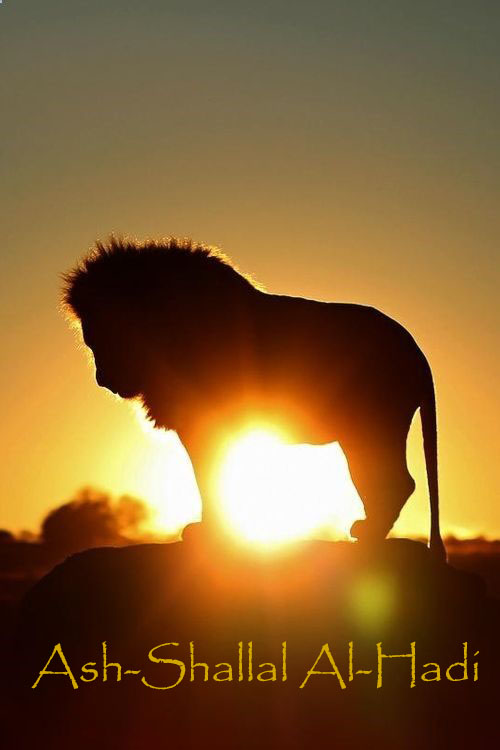This guide assumes you have and know how to use GIMP. If you don’t have GIMP, you can download it here for free.
https://www.gimp.org/downloads/[Ridiculously huge helpful pictures under spoilers.]
Step 1: Find your FeralHeart folder, go to the folder titled "my_presets", open the folder titled "reference". Then, open the corresponding UV file to whatever model and body part you're going to work on in GIMP. This folder provides "legend" files that show you roughly how the UV maps work; I've found that while they definitely help a little bit, most of the color placement is guesswork.
Example: My FH folder is in my C drive, and I'm going to work on a feline body. I'll go to C:\FeralHeart\my_presets\reference, open fbody_UV in GIMP, and open body_legend in Windows Photo Viewer so I have a rough idea of where I should put my colors.
- Spoiler:
Step 2: Go to “File” and choose “Open as Layers”. Now navigate back to your main FeralHeart folder, this time going to "media", then "textures", then "masks". Just like before, choose your corresponding mask file and open it. Move the new layer down so that the UV file is the top layer; this makes it so you can see the map over the mask, which- combined with your legend file -will give you a much clearer idea of where colors will go.
- Spoiler:
Step 3: Right-click on your mask layer and select "New Layer" from the drop-down menu. It should have the same dimensions as your other two layers, and the fill type should be Transparency. You can name if it you want, but I'm too lazy, myself.
- Spoiler:
Now you should have one tab open in GIMP, with three layers. The first layer should be your UV file, the second layer should be blank as that's where you're going to color, and the third layer should be your mask file.
"What about textures?" Don't get your knickers in a knot. Trust me- we'll get there.
Step 4: Now you get to color! This is mostly self-explanatory, simply because I don't know what you're planning on making. With the mask file to basically trace over and the legend file telling you where your colors will go, you'll have a rough idea of what your preset will look like, but it's far from perfect. In this stage, I like to color a little bit here and there, then test it. To do that, you have to HIDE [click the eyeball next to each layer] the top and bottom- UV and mask -layers*, click File and choose EXPORT AS**, then navigate back to your my_presets file, pick the folder you're saving your preset to, and name your file preset_#bodypart. Now you open FeralHeart, hit "Creative Den" [no need to log in], hit "Preset Maker", and choose your preset from the menu at the bottom of the V tab. Now you get to see what your preset looks like on a character model! This is how you iron out little details, like if you put a color in a wrong place or don't like that way something looks on the model. Do this often as you're coloring, to make sure you like where your work is going.
Example: I colored a cat body, and wanted it to be my fifth preset. I exported it as preset_5body.png, in the preset_5 folder.
*Or they'll show up on your preset, which won't help you truly preview your work.
**Do not SAVE AS! GIMP will only let you SAVE it as an .xcf file, which FeralHeart presets do not recognize! EXPORTING gives you the freedom to choose your own file type.
- Spoiler:
Step 4.5: Manes. I made a separate step for this, because I had trouble with manes when I was making presets. Open fmaneMask into GIMP from your media>textures folder. Choose your mane color, grab your Bucket Fill tool, and fill that black space up with color. Export it as your chosen mane file, then preview it in the Creative Den. It's all colored, but it looks... Wonky, doesn't it? We'll cover that in the next step.
[Side note: Does your character have a multi-colored mane? I'm sorry, but I can't help you there. You'd have to find another guide, or experiment and figure it out for yourself. I've only managed single-color manes.]
- Spoiler:
Step 5: Step 4.5 leads us perfectly into our next step: the material file. In the folder where you're saving your preset, there should be a preset_# material file. Open it up, and you'll notice that it lists all the necessary files for a full preset, but as .jpgs! Who cares about .jps?! Nobody! Go into that file, click "Edit", and "Replace" so you can replace all those instances of jpg with png. Hit "Replace all" after typing "jpg" and "png" into the right bars, and you'll have fixed that little problem.
Does your preset have uneven sides, like heterochromatic eyes or an asymmetrical body? Nothing the material file can't handle! Save your different sides as two different file names in the same folder, like say... preset_#body and preset_#body2. In the material file, you'll immediately see "material preset_#_bodyMatL" and a few spaces below that, "material preset_#_bodyMatR". If you saved your character's right side as preset_#body2, you must type that below "material preset_#_bodyMatR", where it says "texture preset_#body.png". [Don't delete the word "texture".]
Example: My friend made my fursona a preset. My fursona wears a bracelet on her right paw, but not on her left. The right side is saved as preset_1body2.
- Spoiler:
"But what about my wonky mane?" In your material file, scroll all the way down. You'll find the mane section here. Copy the following section and paste it over your existing mane material section, but change all the #'s to your numbers:
- Spoiler:
material preset_#_maneMat
{
technique
{
pass
{
cull_hardware none
cull_software none
alpha_rejection greater_equal 255
texture_unit
{
texture preset_#mane.png
}
}
}
}
[You can set the greater_equal value to whatever you like, but I found that I like how 255 looks on my presets.]
Step 6: Textures! I told you we'd get there. Let's use the fbodyShade as an example, but you'll use whatever textures you've found or made. Now that you've finished coloring, delete the UV and mask layers from your file- you won't be needing them now. Open your texture up in GIMP like you did with everything else, but don't drag it. This time, copy and paste it over your file so that the texture is a floating selection. Above your layers, you'll see an arrow next to tiny writing that says "Mode: Normal". Click the arrow, and select "Multiply". Now export and overwrite your chosen file, and you can go ahead and view it in Creative Den! Yes, it's that easy.
- Spoiler:
Step 7: Time to wrap things up. Assuming you have colored and textured everything you need, saved it all in the same, correct folder, and edited your material file to suit your needs, you have completed your preset. But you want to use it in-game, right? Back to the Creative Den, and find your preset number in the menu at the end. Confirm that that is the right preset and you like the way it looks, and hit the Export button! Congratulations on your shiny new preset.
- Spoiler:
But wait, there's more! Are you going to hoard your hard work, or do you want everyone to see what you've accomplished? ... Let's assume you chose the latter option. The preset you just exported will be in your presets file, with your username and your preset number. [If you want this preset to be for a character on a different account, just rename the file to your chosen account, and you'll be golden.] You can either upload this to Mediafire, or Google Drive, or... Wherever you'd like to share it. [Note: Most places I know of let you just upload the .fhp preset file you created, but I know to upload it to a Deviation on DeviantART, you have to put the .fhp in a .zip folder first.]
- Spoiler:
Step 8: There is no step 8. You're done.